Introduction
With the wave of technological advancements, even traditional books are upgrading to digital or electronic versions. This way, you need not carry heavy piles of books from place to place and, instead, get them conveniently on your device to read them any time on the go.
However, reading your favorite books on your gadgets might not always be feasible in public places and might cause stress due to the smaller screens of your phones in the long run. So instead, a quick escape would be to go for ‘Audiobooks’ and bless your ears with your treasured book’s content. Yes! You heard us right.
And if you have ever saved any audiobook to your PC, here are the quick and practical solutions to transfer audiobooks to iPhone in under minutes. So stay tuned as this post explains the two convenient solutions to add audiobook files to iPhone in simple clicks. So be with us and keep reading!
Solution 1: Recommended Way to transfer audiobooks to iPhone With WALTR PRO
If you have a downloaded audiobook on your desktop, WALTR PRO can be the best choice to instantly add it to your iOS device. WALTR PRO is one of the easiest ways to transfer audiobooks to iPhone from a PC, as it takes barely seconds to add the files and enjoy them without any hassle.
WALTR PRO is created for Mac and Windows users by Softorino and delivers a stylish and unique user interface. Using a drag-and-drop mechanic makes using the software simple and effortless.
The program works flawlessly to convert and transfer any data or files into iPhone, iPad, or iPod like a pro. Moreover, with WALTR PRO, you need not think about the file’s compatibility as it detects the file format, converts it into the desired format, and delivers it to your target destination. For instance, you will also be able to stream FLAC music collections from any device, including the HomePod mini.
Key Features of WALTR PRO
- A 3-in-1 software that converts to Mac pushes files to iPhones and iPads and adds to Apple Music
- Features ACR (Automatic Content Recognition) technology to scan and fill missing metadata automatically
- Enables you to manually edit metadata information and cover art to gain complete control over your media files
- Virtually pushes any content in any format to iPhone and iPad
- It lets you transfer pictures, documents, comics, MS Word docs, and more
- It enables you to add and convert files into Apple Music without losing the quality
Steps to Transfer Audiobooks to iPhone with WALTR PRO
Use WALTR PRO to transfer audiobooks to iPhone and other iOS devices in a few clicks to enjoy and learn English at any time on the go.
Step 1: Download and open the WALTR PRO program
Start downloading and installing WALTR PRO software by clicking the green-colored Free Download button from its official website to transfer audiobooks to your iPhone quickly.
Once done, launch and open the WALTR Pro on your PC and connect your computer to your iPhone.
After your iPhone connects to the PC with a USB cable for the first time, then every subsequent time you want to transfer any media file to your device, you shall be able to use the WiFi to connect it.
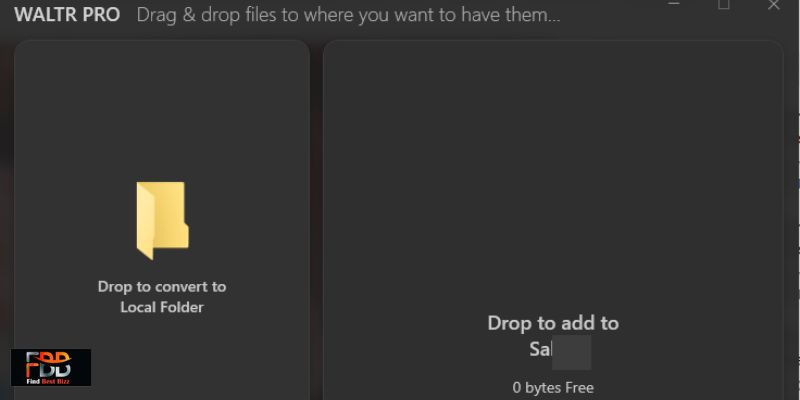
Step 2: Drag and Drop your file
Now move a file on your desktop. You can also open My Finder for Mac or My Computer for Windows PCs. Then drag a downloaded audiobook file and drop it into the WALTR PRO software. Your transfer process to iPhone or any iOS device will complete in a few seconds.
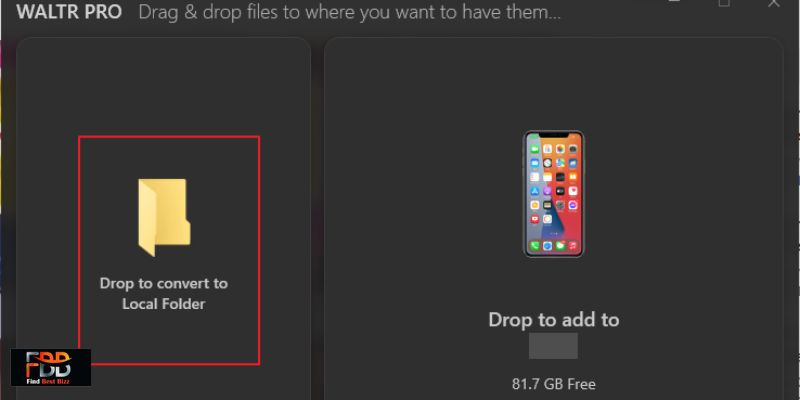
Step 3: Enjoy your audiobooks
Once the audiobook file transfer completes, you are left with nothing to do but enjoy playing and listening to it. With WALTR PRO, besides audiobooks, you can add any data to iPhone or other iOS devices.

You must know that if you add an M4B audiobook format to your iPhone, it will play in your Apple Books app. But on the other hand, if you have added the audiobook in MP3 format, you can play it in your Apple Music app.
Solution 2: Transfer Audiobooks to iPhone From PC With iTunes
iTunes enables you to manage all your media files efficiently. You can even buy movies and music from the iTunes Store and sync data from your PC to transfer it to your iPhone. In addition, with iTunes, you can even back up the iPhone to PC and browse audiobooks to purchase or listen to them. Here are quick steps to transfer audiobooks to iPhone from a PC using iTunes.
Step 1: Connect your iPhone and PC with a USB cable.
Step 2: Launch the iTunes app and select Add File to Library.
Step 3: Select the audiobook files from the computer’s directory and load them into the iTunes library. iTunes will automatically begin the download procedure.
Step 4: Now, tap the iPhone icon at the upper-left corner and go to the Music section under Settings. Check the Synchronize box.
Step 5: Click to choose Audiobooks at the bottom and check the Synchronize box.
Step 6: Click the Synchronize button at the lower right corner and wait for the loading to complete.
Step 7: Finally, all the downloaded audiobooks will automatically transfer to your iPhone.
Step 8: Listen to the transferred audiobooks using a standard music player, as only M4B file formats go to the Audiobooks folder. M4B is a standard file format created by Apple.
While transferring audiobooks to an iPhone from a PC using iTunes is a great idea, you can encounter some problems. For instance, transferred audiobooks may not show on your iPhone, or you may even fail to sync audiobooks to the iPhone.
In addition, after syncing your iPhone with iTunes, you may lose all your music files and ringtones. So before using iTunes to transfer audiobooks to the iPhone, ensure you are thorough with the graving consequences, and then only proceed.
The Bottom Line
Audiobooks have always been a delight to look into a book without actually reading it. Fortunately, iTunes comes in handy to transfer these files to your iPhone without any third-party tool. However, its drawbacks might give you a thought to ponder before initiating the transfer process. Instead, we recommend you transfer audiobooks to iPhone or other iOS devices with WALTR PRO, as it leaves no scope for mistakes and transfers your files in a few seconds.
